Error Code 224003 can be a frustrating issue that can occur when trying to play a video file. It is a common error that can occur on various media players, including web browsers, and it can happen on different operating systems such as Windows and Mac. By using the methods given, you can fix the error code on Google Chrome, Firefox, and Safari.

this video file cannot be played. (Error code 224003)5 Reasons for Error Code 224003 When Playing Videos
This error code usually indicates a problem with the media player, the video file itself, or a network connection issue.
- Corrupted video file: If the video file is damaged or corrupted, your media player may not be able to play it, resulting in Error Code.
- Outdated software: If you’re using an outdated media player or browser, you may encounter this error when trying to play a video file. This can happen when the software is not compatible with the video format or when the software has bugs or glitches.
- Internet connectivity issues: If you’re streaming a video file online, slow or unstable internet connectivity can cause Error 224003 to appear.
- Firewall or antivirus settings: Sometimes, your firewall or antivirus software may be blocking your media player from accessing the internet, causing Code 224003.
- Cache and cookies: Accumulated cache and cookies can cause issues with your browser or media player, leading to Error Code.
To resolve this error, there are several troubleshooting steps that you can try depending on the specific cause of the error. Here are some of the most common ways to fix the issue.
Troubleshooting This Video File Cannot Be Played. Error Code 224003

Regardless of the cause, this error can be resolved by following specific troubleshooting steps. And here we will provide you with some practical solutions to fix “This Video File Cannot Be Played Error Code 224003” and get your video files playing again.
Method 1: Check your internet connection:

Poor or unstable internet connection could be the cause of the error code. First, ensure that your internet connection is stable and running at a sufficient speed.
You can try restarting your router or modem or using a wired connection instead of a wireless one. Additionally, you can try pausing the video and letting it buffer before resuming playback. If these steps don’t work, you may need to apply the second method (if there is no issue with the internet connection).
Method 2: Update your browser
An outdated browser can cause Error Code 224003 to appear when trying to play video files. Ensure that your media player is up-to-date and compatible with the video format you are trying to play.
If you’re using a web browser to play the video, make sure that the browser is also updated to the latest version.
Update Safari to the latest version
Click on the Apple menu in the top left corner of the screen and select System Preferences.
Click on Software Update.
If there is an update available for Safari, it should appear in the list of available updates. Click the Update button next to it to download and install the update.
Update Google Chrome to the latest version
Click on the three dots icon in the top-right corner of the window.
Click on Settings.
In the left sidebar, click on About Chrome.
Chrome will automatically check for updates and download them if available. If there is an update available, you’ll see a notification that says Update Google Chrome. Click on this button to update Chrome to the latest version.
Method 3: Disable all extensions
Third-party extensions can potentially cause video playback issues on browsers. Extensions that manipulate or block content, such as ad blockers or privacy extensions, can interfere with video playback on websites. Some extensions can also cause conflicts with the video player or other plugins on the website, resulting in playback issues such as stuttering, freezing, or not playing at all.
In some cases, extensions may also consume too much CPU or memory resources, which can cause the browser to slow down or crash while playing videos. This can be especially noticeable when playing high-resolution videos or when multiple tabs are open.
It is a good idea to try disabling your extensions or testing in Safe Mode to see if an extension is causing the problem or not.
Disabling third-party extensions on Google Chrome
- Open your browser and click on the three dots in the top right corner of the window.
- From the drop-down menu, select More Tools and then Extensions.
- Locate the extension you want to disable and toggle the switch next to it to turn it off.
- If you want to remove the extension completely, click on the Remove button next to the extension.
Disabling third-party extensions on Safari
- Open Safari and click on the Safari menu in the top left corner of the screen.
- From the drop-down menu, select Preferences.
- Click on the Extensions tab at the top of the window.
- Locate the extension you want to disable and uncheck the box next to it to turn it off.
- If you want to remove the extension completely, click on the Uninstall button next to the extension.
Method 4: Clear cache and cookies
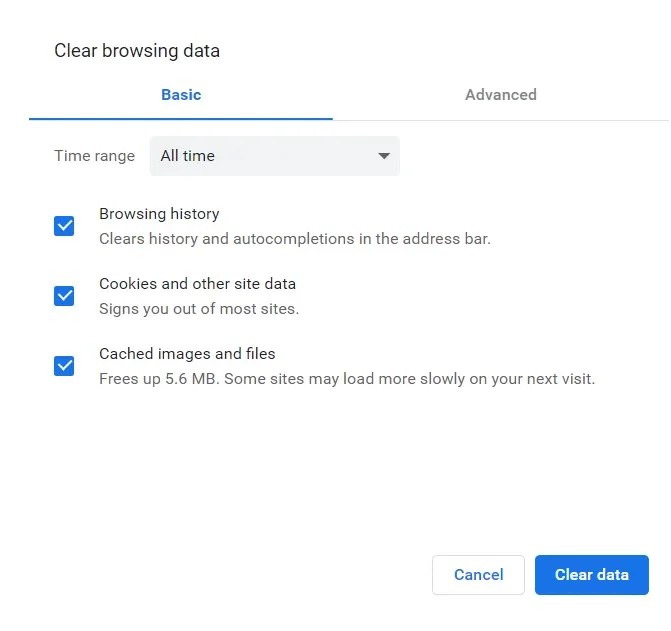
Accumulated cache and cookies can cause issues with your browser or media player, leading to Error Code 224003. Clearing your browser’s cache and cookies can help fix this issue.
To do this, go to your browser’s settings, and find the option to clear cache and cookies. Depending on your browser, this option may be located under the Privacy or History tab. Once you’ve cleared the cache and cookies, try playing the video again.
Method 5: Hardware acceleration
Here are the steps to disable hardware acceleration in Google Chrome:
- Open Google Chrome and click on the three dots in the top right corner of the window.
- From the drop-down menu, select Settings.
- Scroll down to the bottom of the page and click on Advanced.
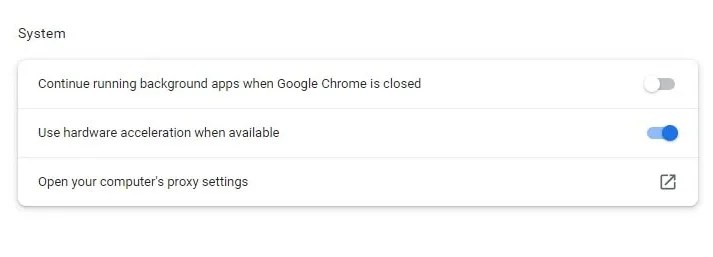
- Under the System section, toggle the switch next to Use hardware acceleration when available to turn it off.
- Close and restart Google Chrome to apply the changes.
Here are the steps to disable hardware acceleration in Safari:
- Open Safari and click on the Safari menu in the top left corner of the screen.
- From the drop-down menu, select Preferences.
- Click on the Advanced tab at the top of the window.
- Check the box next to the Show Develop menu in the menu bar.
- Click on the Develop menu in the top menu bar and select Experimental Features.
- Uncheck the box next to Use hardware acceleration when available.
- Close and restart Safari to apply the changes.
Method 6: Disable firewall or antivirus software temporarily
Sometimes, your firewall or antivirus software may be blocking your media player from accessing the internet, causing Error Code 224003. You can try temporarily disabling your firewall or antivirus software and then playing the video file.
If the video plays successfully, it means that your firewall or antivirus software is the cause of the error. You can then add your media player or browser to the list of exceptions in your firewall or antivirus settings to allow it to access the internet.
Method 7: Check the video file for corruption
If the video file is damaged or corrupted, your media player may not be able to play it, resulting in Error Code 224003. You can try playing the video file on another media player to determine if the issue is with the file or your media player. If the file plays successfully on another media player, it means that your current media player is the issue. However, if the file doesn’t play on any media player, it is likely that the file is corrupted. You can try downloading a new version of the file or converting the file to a different format using a video converter tool.
Method 8: Restart your device
A simple restart of your device can sometimes fix Error Code 224003. Restarting your device can clear any temporary issues that may be affecting your media player or browser. After restarting your device, try playing the video file again and see if the error persists.
Method 9: Turn OFF iPhone Private Address
This one is only for users using iPhones or iPad. Here are the steps to turn off Private Address on an iPhone:
- Open the Settings app on your iPhone.
- Tap on Wi-Fi.
- Find the Wi-Fi network that you want to turn off Private Address for and tap on the “i” icon next to it.
- Scroll down and look for the Private Address option.
- Toggle off the switch next to Private Address.
- If prompted, confirm that you want to turn off Private Address for this network.
- Close the Settings app.
Note that turning off Private Address may affect the privacy and security of your device, as it may expose your device’s unique MAC address to the network.
Method 10: Reset the browser to fix error code 224003
Error code 224003 is a common issue that can occur when playing videos on Google Chrome and Safari.
In some cases, resetting your browser settings can help to resolve this issue. Resetting your browser can clear out any corrupt data, remove conflicting extensions or settings, and restore the browser to its default configuration. This can help to eliminate any factors that may be contributing to the error code 224003 and enable you to play videos on your browser without any issues.
However, it’s important to note that resetting your browser will remove all extensions, bookmarks, and other custom settings, so you may want to back up any important data before proceeding.
Here are the steps to reset Google Chrome:
- Open Google Chrome and click on the three dots in the top right corner of the window.
- From the drop-down menu, select Settings.
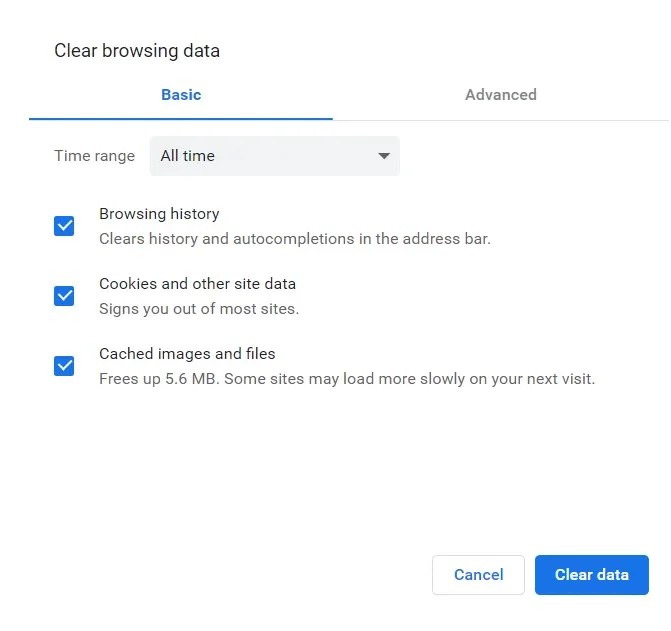
- Scroll down to the bottom of the page and click on Advanced.
- Scroll down to the Reset and cleanup section and click on Restore settings to their original defaults.
- Click on Reset settings to confirm.
Google Chrome will restart and the settings will be reset to their default values.
Here are the steps to reset Safari:
- Open Safari and click on the Safari menu in the top left corner of the screen.
- From the drop-down menu, select Reset Safari.

- Check the boxes next to the items you want to reset, such as Clear history or Remove all website data.
- Click on the Reset button to confirm.
Safari will close and reopen, and the settings will be reset to their default values.
Note that resetting your browser will remove all extensions, bookmarks, and other custom settings, so you may want to back up any important data before proceeding. Additionally, resetting your browser may not fix all issues, so you may need to troubleshoot further or seek additional assistance.
In conclusion, “this video file cannot be played. (Error code 224003)” can be a frustrating issue when trying to play video files. However, by following these troubleshooting steps, you can fix the error and get back to enjoying your favorite videos. If the error persists even after trying all these steps, you may need to seek further assistance from a technical support team or a professional.



